Template Designer add-ins for Word, Excel and PowerPoint
The Template Designers are add-ins for the Office applications (Word, Excel and PowerPoint) that are automatically added when the 4TOPS Document Creation using Microsoft Access is installed. The Template Designers help you add bookmarks representing data and tables from your data source in the template. Additionally, they communicate back to the document creation process wizard what elements in the data source are actually used. Here we will give an outline of what’s involved in setting up the template so that data from the database can be merged in documents to be created this way.
For more details on the Template Designers for the different Office applications, see
- Word Template Designer
- Excel Template Designer
- PowerPoint Template Designer
- Outlook Template Designer (HTML)
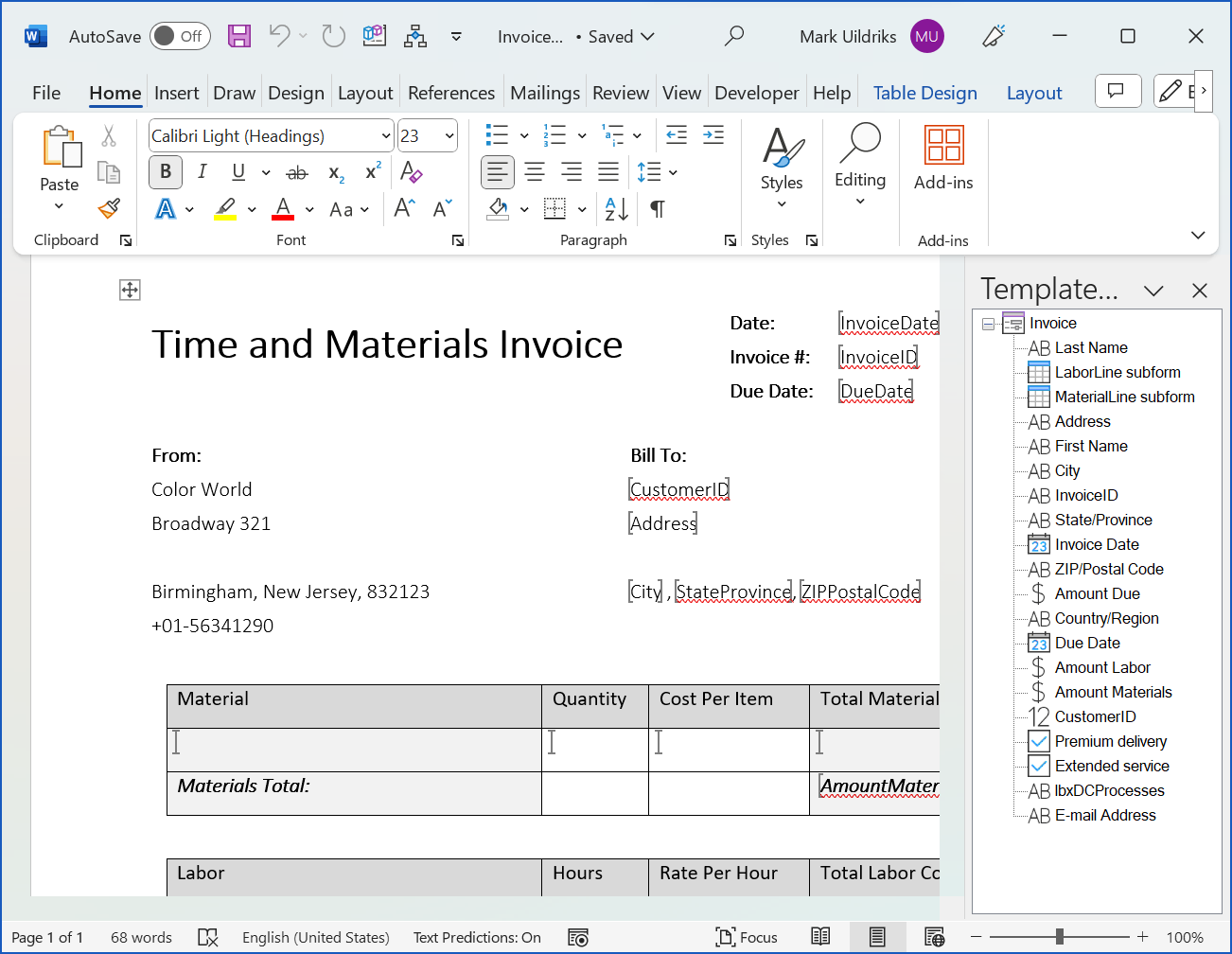 In the Template Designer there is a right pane showing the data elements you can place at the appropriate positions in the template using drag and drop.
In the Template Designer there is a right pane showing the data elements you can place at the appropriate positions in the template using drag and drop.
Analysing the document to be created
Before beginning the actual making of the document creation process using the wizard, you will first need to determine which data will have to be presented in the output. Best is to start with a sample document – if that exists – and verify that it meets the latest requirements the user has, and that the current data model supports the creation of it. If not you may have to extend the data model.
In the invoice example above we see several data items: address fields, invoice number, due amount and also two tables specifying time and materials being billed.
Selecting or making a suitable data source
4TOPS Document Creation relies on a complete match between the data source and the fields in the document to create. In simpler cases a table may be sufficient. With tables and queries you can choose to start from a Datasheet. This allows you to create documents for the current or selected records. Alternatively, you will only be able to create documents for all records in the table or query recordset
For larger documents with many fields and possibly tables you will probably need a form, maybe with sub forms for tables and tabs. In a fully developed application such a data source often exists – if not, you will have to make it in advance.
Starting the Template Designer from the wizard
First, in the wizard, you will have to select data source to fill the documents with: a table, a query or a form. For simple cases, you may use the first two. The most powerful use of 4TOPS Document Creation is to start from an Access Form which displays all data that you will use in your document. This way you know in advance what will in appear in the document. Additionally, a Form can represent all relevant relations in tables – in Access using a ‘subform control’. This allows you to fill tables in your template with data related to the current object, e.g. the stores of a company.
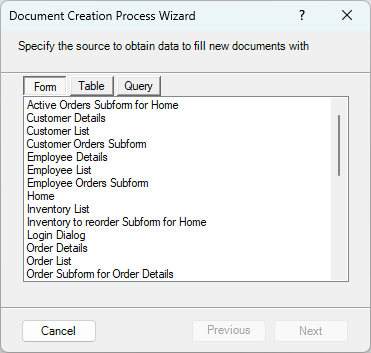
Before you start the Template Designer using the ‘Create button’, use the […]-button to select an existing template or example document as a basis for your new template.
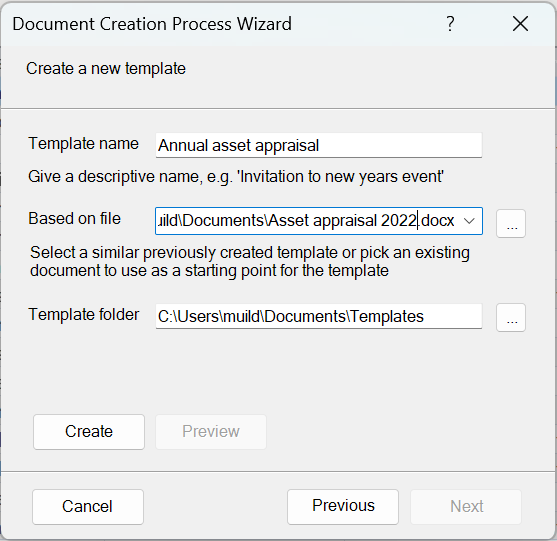
Starting the Template Designer from the Manage processes dialog
At a later stage, you may want to update the document design and add some more data items to the template. For this,
- Open the data source to which the Document Creation process that uses the template is connected.
- From the Document Creation tab press Manage which opens the Manage Documents Creation processes dialog.
- Select the template and press Edit Template.
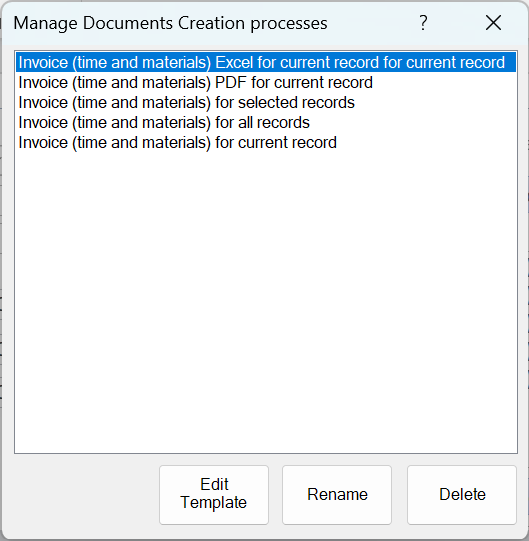
Data items: text, tables, checkboxes
The most basic kind of data to be transferred is a simple value. Note that the generated code ControlValue function makes it easy to apply a format expression, as commonly used with numbers and dates.
Tables
A distinguishing feature of 4TOPS Document Creation is the ability to insert tables in selected locations in the document and have them filled with data from the database.
Representing Boolean values
In Word Template Designer, Boolean values can be represented
- by checkboxes, adding an extra means of expressing information.
- As optional text: True as the text being present, False as being absent.
- As strikethrough: False being represented by the text strikethrough, while True no strikethrough.